Autorecover Word
This is a tip I hope few have to use, but found it incredibly useful when you make a mistake with not saving and botching the AutoRecover bailout option.
- AutoRecover, a feature that is available in some Office applications, attempts to recover files automatically in the event of an application or system crash. It does this by periodically saving a copy of the file in the background. By default, AutoRecover saves a recovery file every 10 minutes.
- When your system comes back online, reopen Microsoft Word. The program automatically recovers unsaved Word documents in most cases. If your document doesn’t appear in the AutoRecover list, click on File, then Options, then Save.
- Microsoft Word's AutoRecover feature periodically saves your document while you're working in it, even if you forget to save it manually. If you close the document accidentally, Word closes improperly or you unthinkingly write over a document or change something important, this function can save you from losing all your work.
Word for Mac has a built-in autosave feature called AutoRecover which is switched on by default. This means that Word is quietly saving the document you are working on without you needing to.
Let’s say you’ve been working on a word document and your laptop dies, computer auto restarts or computer somehow unexpectedly shuts down before you save your document before you saved.
(This just happened to where I lost about 2 days of work from a laptop dying. Apparently I don’t hit save as often as I thought.)
Not to fear, because because Word has an nifty AutoRecover feature that allows you see your changes since you last saved. In the left hand pane, it shows you your original document you saved two days ago and then the AutoRecover version from 5 minutes before your laptop died. Clicking the AutoRecover version, you see your more recent changes and you breathe a sigh of relief.
The problem is Word gives you some pretty darn confusing options for what to do with the AutoRecover file and it can be pretty catastrophic.
Autorecover Word Files
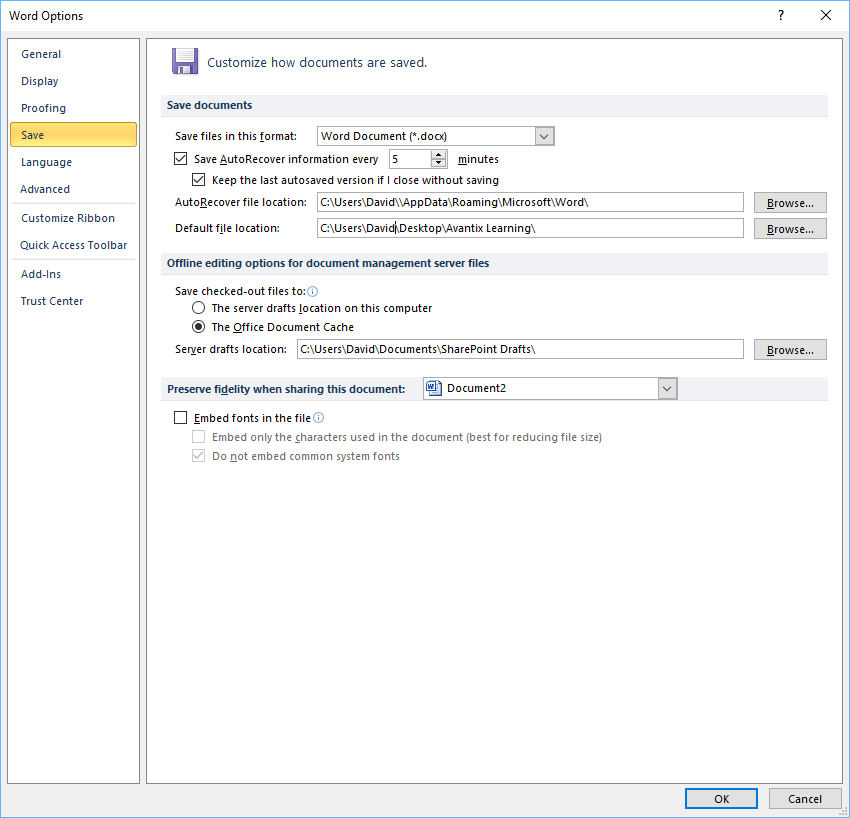
Hitting SAVE opens a window to save the AutoRecover version as a new file. Most people should save it as a new file. Since I hate multiple versions of the same doc, I thought I would just overwrite my original version with the autorecovered version. Word asked if I wanted to merge changes with the original document…. I clicked Yes…after thinking for a moment, Word and it said no changes were detected and then closed my AutoRecover file. Poof! It was gone. I thought I had salvaged my work but when I re-opened the file, all my changes were gone and I was left with my two day old original version… NOOOO!!!!
Since I closed the AutoRecover file, I couldn’t retrieve it any longer. The AutoRecover file had gone into the abyss as I botched my lifeline to my original document. After about 30 minutes of panicky googling and a change of underwear, I found how to recover your AutoRecover file….if that makes sense.
Here are the steps I took.

Hit Start, then Search. In the the search prompts on the left, you want to search for All Files or Folders.
In the search field, you want to search for *.ASD (exactly as you see it with the asterisk) as that will search for any AutoRecovered file. Go get coffee and change your shorts too as the search will take several minutes to search your whole computer.
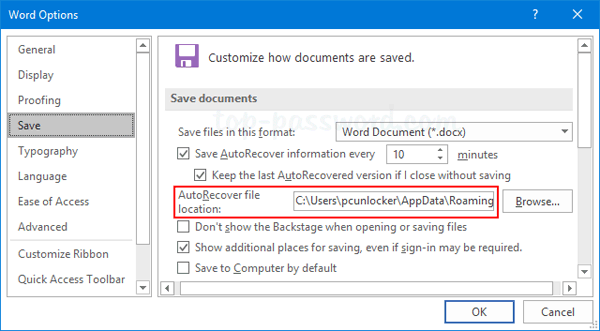
Autorecover Word Documents
My search showed my document as a .ASD in my recycling bin as a hidden file. Apparently Word moves your failed AutoRecover files into the recycling bin if you choose not to restore it properly. Copy it and paste the file onto your desktop. Click to open the file and Ta-Da! There your changes are.
Autorecover Word 2007
I hope this helps someone out there!
You might also be interested in these posts...
