Microsoft Remote Access App
Use Remote Desktop on your Windows, Android, or iOS device to connect to a Windows 10 PC from afar.
To enable users to have access to remote applications is needed to publish them in the RemoteApp Server, as the following procedure. Procedure The first step is to install all applications on RemoteApp that will be available on Server. Is interesting to check with the vendor if the application supports Windows Server 2008 for compatibility issues.
- Mar 17, 2021 Remote access configuration Results; A remote access VPN solution is in place: You have configured your remote access VPN client for split tunneling and for the Optimize category of Microsoft 365 endpoints. No remote access VPN solution and you need remote access only to on-premises web-based apps: You have configured Azure Application Proxy.
- Use Microsoft Remote Desktop for iOS to connect to a remote PC or virtual apps and desktops made available by your admin. With Microsoft Remote Desktop, you can be productive no matter where you are. GET STARTED Configure your PC for remote access using the information at https://aka.ms/rdsetup.
- The TeamViewer remote connectivity cloud platform enables secure remote access to any device, across platforms, from anywhere, anytime. TeamViewer connects computers, smartphones, servers, IoT devices, robots — anything — with fast, high performance connections through our global access network even in outer space or low bandwidth environments.
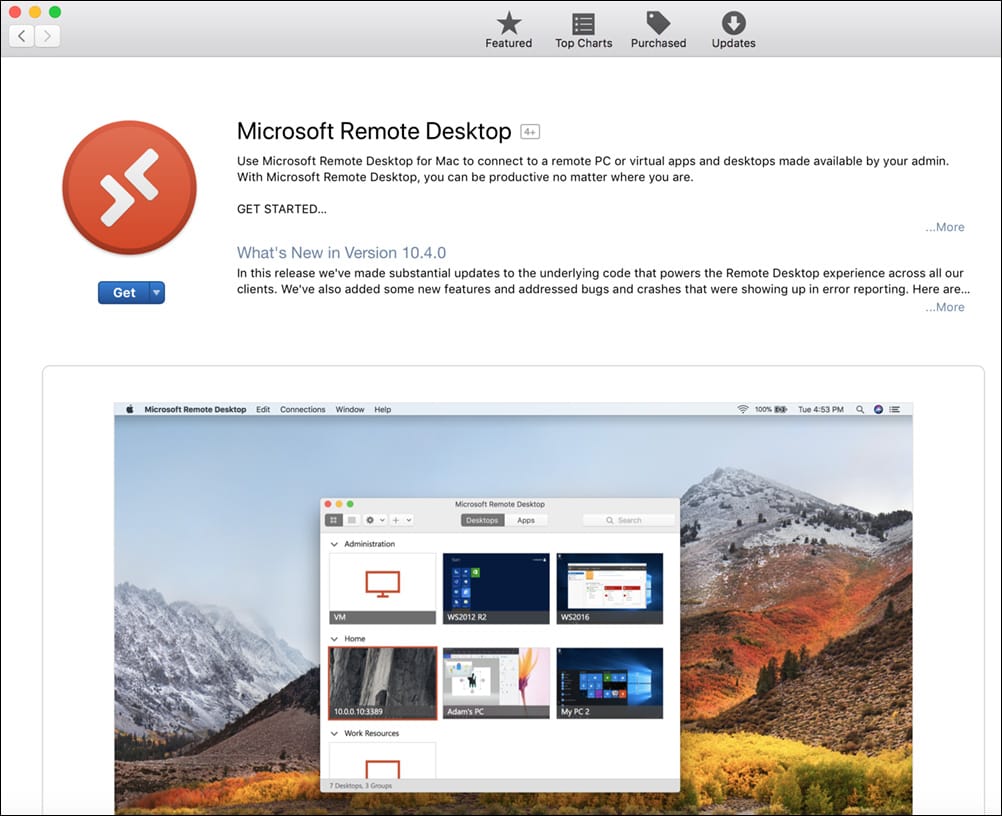
Set up the PC you want to connect to so it allows remote connections:
Make sure you have Windows 10 Pro. To check, go to Start > Settings > System > About and look for Edition. For info on how to get it, go to Upgrade Windows 10 Home to Windows 10 Pro.
When you're ready, select Start > Settings > System > Remote Desktop, and turn on Enable Remote Desktop.
Make note of the name of this PC under How to connect to this PC. You'll need this later.
Use Remote Desktop to connect to the PC you set up:
On your local Windows 10 PC: In the search box on the taskbar, type Remote Desktop Connection, and then select Remote Desktop Connection. In Remote Desktop Connection, type the name of the PC you want to connect to (from Step 1), and then select Connect.
On your Windows, Android, or iOS device: Open the Remote Desktop app (available for free from Microsoft Store, Google Play, and the Mac App Store), and add the name of the PC that you want to connect to (from Step 1). Select the remote PC name that you added, and then wait for the connection to complete.
Enable your users to access cloud services and on-premises applications with ease and enable modern management capabilities for all devices.
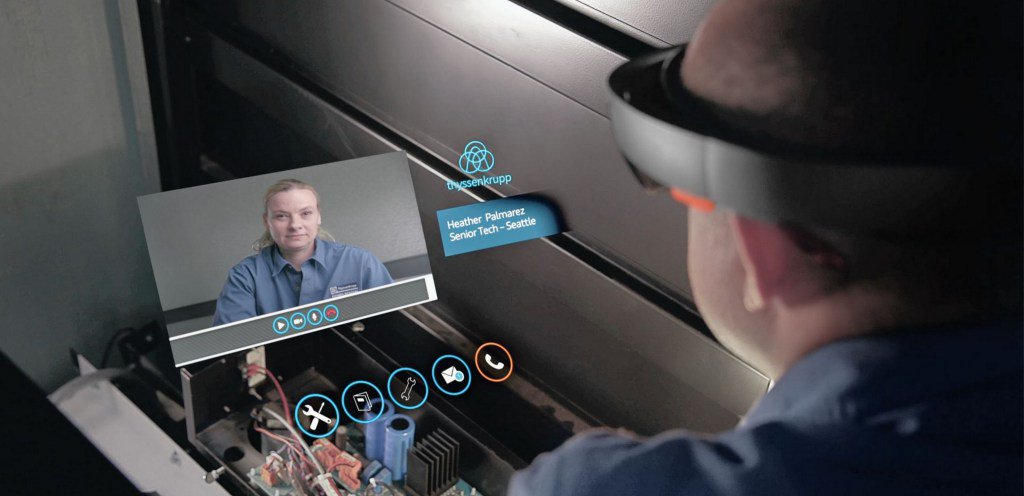
Enable remote access to apps
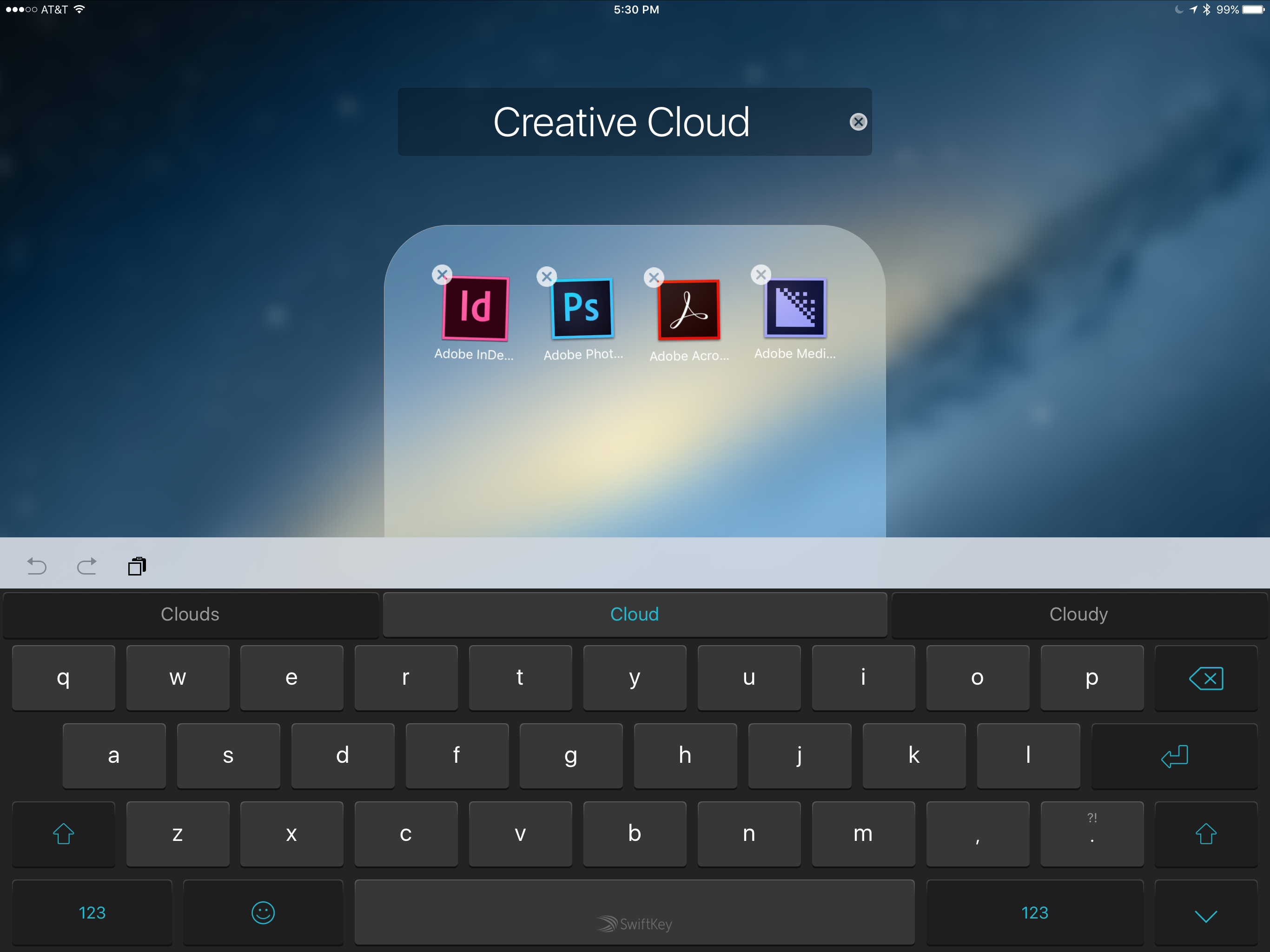
Empower remote workers to access the apps they need without compromising security

Connect your on-premises infrastructure to the cloud
- Common Conditional Access policies
- Tip: Enable combined security information registration
- Tip: Start Conditional Access roll-out with report-only mode
- Choose the right authentication method to secure your apps to the cloud
- Rapidly respond to secure identities with Azure AD
Connect all your apps to Azure AD to enable single sign on
- Application management with Azure Active Directory
- Follow the tutorials for integrating SaaS applications with Azure Active Directory
- Azure Active Directory deployment plans
- Add an on-premises application through Application Proxy
- Secure and protect on-prem and cloud legacy authentication apps
- Guide users to Sign in and start apps from the My Apps portal
- Tip: Choose the right authentication for your hybrid identity solution
- Plan an Azure AD Application Proxy deployment
- Interactive guide: Provide secure remote access to on-premises applications with Azure AD Application Proxy
Turn on Multi-Factor Authentication with Conditional Access
- Set up Multi-Factor Authentication
- Secure user sign-in with MFA
- Tip: Combine Self-Service Password Reset and Multi-Factor Authentication registration
- Interactive guide: Enable a combined MFA and SSPR registration experience in Azure AD
Enable access to on-prem web apps
- Secure and protect on-prem and cloud legacy authentication apps
Extend access with Azure AD B2B Collaboration
- Enable email one-time passcode authentication (preview)
- Add guest users to your directory in the Azure portal
- Interactive guide: Enable B2B Collaboration in Azure AD
Enable risk-based Conditional Access
- How to configure and enable risk policies
Manage devices and apps
Enable BYOD and unify management across devices and apps
Securely enable BYOD
Configure and protect your apps
Remotely provision and deploy new devices
Enforce access policies on unmanaged devices with Intune
Deploy and manage Virtual Desktop
Proactively manage updates, patching, and policies
Protect corporate resources
Leverage built-in, seamless security to protect data while keeping users productive
Create data loss prevention policies
Enable safe links and safe attachments
Discover all cloud apps and services used in your organization
Onboard machines to Microsoft Defender ATP
Review Office ATP configurations
Implement app protection policies
Additional resources
Discover additional resources and documentation, including our FastTrack experience to help you deploy Microsoft cloud solutions at no additional cost.
FastTrack
Secure remote work blog resources
Microsoft Tech Community - Enabling Remote Work
Microsoft Remote Access App For Mac
Video resources
Azure Active Directory documentation
Microsoft Endpoint Manager documentation
Microsoft Intune documentation
Microsoft Remote Desktop App For Ipad
Microsoft Endpoint Configuration Manager documentation
Microsoft Defender Advanced Threat Protection documentation
Microsoft Remote Desktop App Multiple Monitors
Microsoft Teams documentation
Microsoft 365 Advanced Threat Protection documentation
